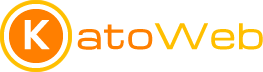Sei un possessore di un computer Mac e non hai nessuna intenzione di passare a Windows, ma per lavoro o altri motivi hai necessità di installarne una copia sul tuo Mac? Niente paura, grazie a programmi di virtualizzazione è possibile installare altri sistemi operativi sul tuo Mac e farli girare contemporaneamente.
Uno di questi programmi di virtualizzazione, distribuito gratuitamente è VirtualBox.
VirtualBox è un programma professionale per uso aziendale e domestico, disponibile come software Open Source secondo i termini della GNU General Public License (GPL) versione 2.
Funziona su host Windows, Linux, Macintosh e Solaris e supporta un gran numero di sistemi operativi.
Windows (NT 4.0, 2000, XP, Server 2003, Vista, Windows 7, Windows 8, Windows 10 ), DOS / Windows 3.x, Linux (2.4, 2.6, 3.xe 4.x), Solaris e OpenSolaris, OS / 2 e OpenBSD.
Il software è sempre in continuo aggiornamento, per incrementare l’elenco delle funzionalità, dei sistemi operativi supportati e delle piattaforme su cui gira.
Andiamo a vedere nel dettaglio i vari passaggi che occorre fare per poter installare il sistema operativo Windows sul nostro Mac utilizzando il programma di virtualizzazione VirtualBox.
Step 1: Installare VirtualBox sul Mac
Per prima cosa occorre andare sul sito ufficiale di VirtualBox, cioè https://www.virtualbox.org, dove dovrai scaricare l’ultima versione del programma per Mac.
Una volta scaricato basta fare doppio click sul .dmg per far aprire la finestra, con l’icona fatta a scatola VirtualBox.pkg, per installare il software. Fai doppio click sull’icona a scatola e si aprirà la finestra d’installazione. Clicca su “Continua”, nella schermata successiva puoi modificare la posizione d’installazione o lasciare tranquillamente la posizione di default, quindi clicca su “Installa”.
Step 2: Scaricare macchina virtuale Windows per VirtualBox
Microsoft mette a disposizione una serie di soluzioni di macchine virtuali già pronte per i vari software di virtualizzazione, tra cui VirtualBox, al seguente link:
https://developer.microsoft.com/en-us/microsoft-edge/tools/vms/
Nella schermata viene richiesto di selezionare una macchina virtuale che ci interessa e la piattaforma su cui verrà installata, in questo caso VirtulBox.
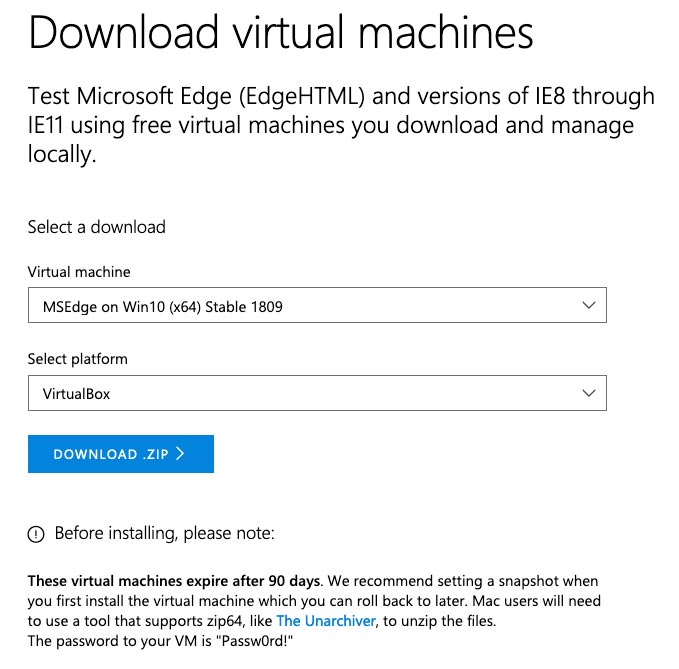
Fatto questo apparirà il pulsante di download che permetterà di scaricare la macchina virtuale richiesta.
Come indicato nel testo sotto il pulsante, le macchine virtuali hanno una scadenza di 90 giorni. Quindi viene raccomandato di fare uno snapshot (vedremo successivamente come fare) alla prima installazione in modo che alla scadenza della macchina virtuale è possibile tornare indietro e riattivarla.
Inoltre, alla partenza del sistema operativo della macchina virtuale verrà richiesta la password di accesso che sarà di default “Passw0rd!” .
Step 3: Installare la macchina virtuale su VirtualBox
Dopo installato il software e scaricato la macchina virtuale andiamo a vedere come installare Windows su Mac con VirtualBox.
Una volta installato VirtualBox, fai partire il programma, ti ritroverai la schermata di benvenuto del software.
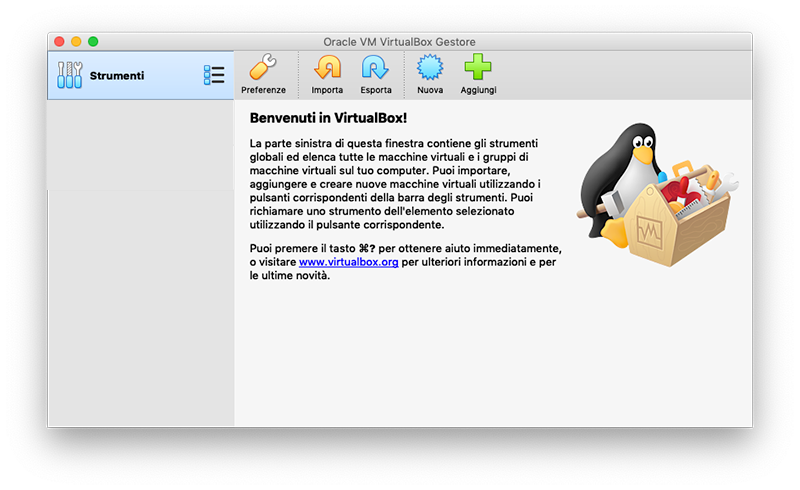
A questo punto basta cliccare sul pulsante in alto al centro “Importa”, per aprire la finestra con la richiesta di selezionare la virtualizzazione da caricare. Clicca sull’icona cartellina con la freccia per andare a ricercare la virtualizzazione precedentemente scaricata di Windows, e selezionate il file in formato OVF.
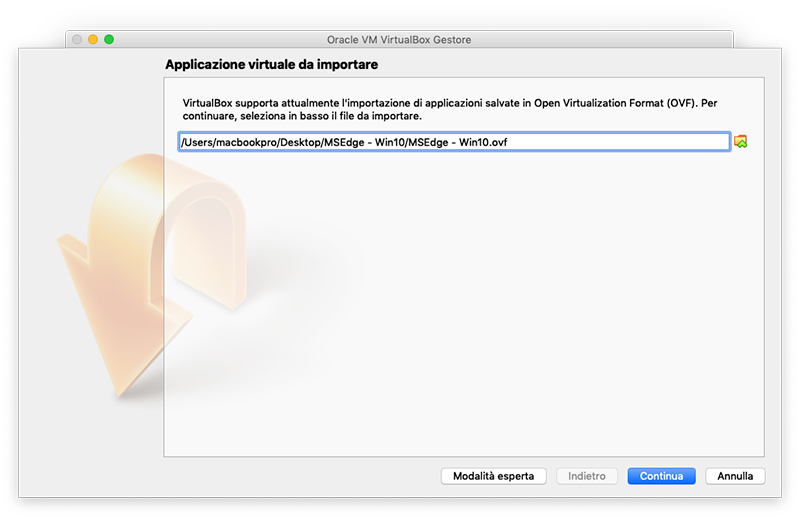
Selezionato il file si attiverà il pulsante “Continua”, clicca e apparirà il riepilogo della configurazione della virtualizzazione selezionata. Qui, eventualmente, puoi effettuare delle modifiche cliccando 2 volte sopra ogni singola caratteristica, altrimenti clicca sul pulsante “Importa” e il gioco e fatto.
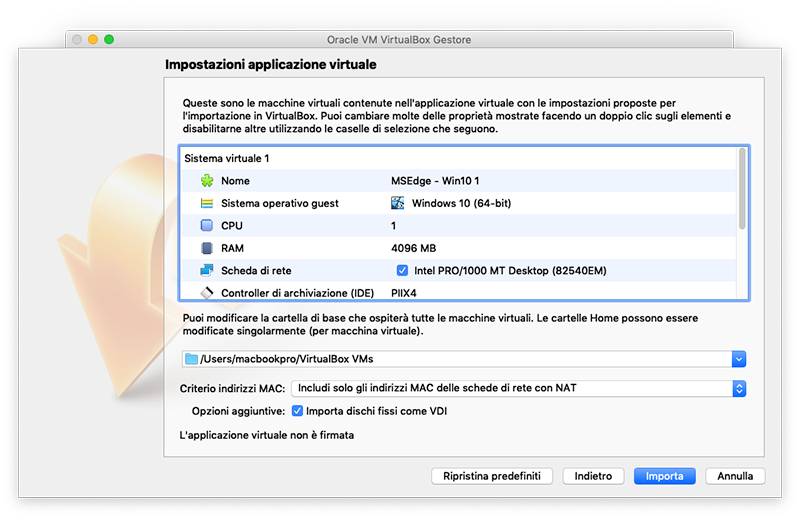
Al termine, nella schermata di benvenuto, nella colonna a sinistra, sotto “Strumenti”, ti ritroverai la macchina virtuale appena installata. In questa colonna avrai la lista di tutte le installazioni di macchine virtuali che andrai ad installare.
Seleziona la virtualizzazione e ti apparirà in alto a destra una freccia verde con scritto “Avvia”. Cliccaci e partirà la macchina virtuale che caricherà il sistema operativo da te scelto.
Come ti dicevo, al caricamento di Windows ti verrà richiesta la password che è “Passw0rd!”, inseriscila e avrai Windows a disposizione come in un normale PC. Naturalmente, essendo una virtualizzazione, non avrai a disposizione tutta la potenza del tuo computer, però è sufficiente se viene utilizzata per attività d’ufficio o casa.
Step 4: Creare Snapshot (facoltativo ma necessario)
Ultimo step, per prolungare la funzionalità del sistema operativo, in quanto la macchina virtuale offerta da Microsoft ha una scadenza di 90 giorni, oltre i quali non potrai più utilizzarla. Per evitare questo, occorre effettuare uno snapshot (cioè un’istantanea) della macchina appena installata, in modo che scaduti i 90 giorni possiamo tornare indietro e riazzerare il tempo di utilizzo.
Per creare un’istantanea su VirtualBox, basta andare sulla schermata di VirtualBox, selezionare la macchina virtuale, dalla lista nella colonna a sinistra, e cliccare sulla prima icona in alto, macchina fotografica con il +, con la scritta “Crea”, per creare una nuova instantanea.
Adesso sei pronto per utilizzare il tuo nuovo sistema operativo sul tuo Mac.